Utilisation de CuteFTP
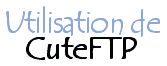 |
 |
A quoi sert CuteFTP?
Le FTP est un protocole qui permet de transférer des fichiers entre votre ordinateur et un ordinateur distant dont vous connaissez l'adresse. Plusieurs informations sont nécessaires pour se connecter à un site :
- l'adresse du site: elle est généralement donnée sous forme d'adresse IP, par exemple 194.56.212.32
- le port: c'est un nombre qui permet de différencier les données qui arrivent par votre connexion, il s'agit généralement du nombre 21 par défaut, c'est-à-dire si aucun numéro de port n'est précisé
- le nom d'utilisateur (login) et le mot de passe (passwd) qui permettent d'identifier l'utilisateur. Si aucun nom d'utilisateur est donné il s'agit alors d'une connexion anonyme, le login sera alors anonymous et la coutume veut que le mot de passe d'une session anonyme soit son adresse e-mail (par exemple jefkillr@club-internet.fr
Ces informations sont généralement données sur le Web dans un URL, c'est-à-dire
une adresse compacte qui contient toutes ces informations, c'est-à-dire une adresse de la forme :
ftp://login:passwd@xxx.xxx.xxx.xxx:port/repertoires/fichier
où xxx.xxx.xxx.xxx représente l'adresse du site (parfois donnée sous forme textuelle, par exemple ftp.chez.com).
lorsque login:passwd n'est pas présent il s'agit d'une session anonyme
lorsque le port n'est pas précisé il s'agit du port 21.
CuteFTP est un client FTP, c'est-à-dire un programme qui permet de simplifier les opérations de connexion et de transfert de fichiers vers un site FTP. Il existe beaucoup de programmes similaires, mais celui-ci est un des plus répandus et son bon fonctionnement a été prouvé, ainsi ce tutorial peut s'appliquer aux autres clients FTP, dont l'interface sera différente mais le fonctionnement restera très proche.
Démarrage de CuteFTP
Lorsque vous double-cliquez sur l'icone de CuteFTP, une fenêtre s'ouvre à vous
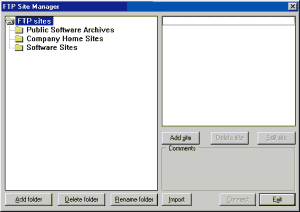
Il s'agit du gestionnaire de site: un classeur dans lequel vous pouvez répertorier vos sites FTP préférés.
La fenêtre de gauche représente une arborescence dans laquelle vous pouvez créer, renomer ou supprimer des
répertoires dans lesquels vous avez la possibilité de classer les sites FTP. Les 3 boutons situés en dessous
de l'arborescence servent à gérer les dossiers :

- Add folder: permet d'ajouter un répertoire
- Delete folder: permet de supprimer le répertoire sélectionné
- Rename folder: permet de renommer le répertoire sélectionné
La fenêtre de droite représente les sites FTP contenus dans le répertoire en cours.
Pour ajouter un site FTP il suffit d'appuyer sur le bouton 
Le bouton  permet d'importer vos répertoires provenant d'une autre
version de CuteFTP installée sur votre disque ou même de vos préférences de WS_FTP
(un autre client FTP).
permet d'importer vos répertoires provenant d'une autre
version de CuteFTP installée sur votre disque ou même de vos préférences de WS_FTP
(un autre client FTP).
Ajouter un site
Lorsque vous avez appuyé sur le bouton  , la fenêtre
suivante s'affiche à l'écran :
, la fenêtre
suivante s'affiche à l'écran :
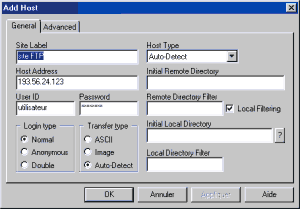
Il s'agit tout simplement d'aller remplir les différents champs nécessaires à la connexion.
- Site Label représente le nom que vous donnez au site
- Host Adress représente l'adresse du site
- User ID est le nom d'utilisateur (si aucun nom vous est donné cochez l'option Anonymous dans le cadre Login type)
- Passwd représente le mot de passe, des astérisques s'affichent pour le masquer
- Transfer type permet de choisir le mode de transfert des fichiers, il est conseillé de laisser la détection automatique qui choisira le mode le plus approprié
- Host type désigne le type de machine à laquelle on va se connecter, on ne le connaît généralement pas, il vaut donc mieux laisser la détection automatique
- Initial remote directory permet de préciser les répertoires dans lesquels vous désirez vous retrouver lors de la connexion. Par défaut il s'agit de la racine que l'administrateur du site a défini, mais il se peut que vous vouliez constamment aller dans un répertoire particulier, auquel cas il vous faudra remplir ce champ en précisant l'adresse relative. Pour aller dans le répertoire upload à la connexion il faudra remplir le champ avec "upload"
- Remote directory filter vous permet de préciser les extensions que vous désirez voir apparaître (les autres seront masquées)
- Initial local directory représente le répertoire local (sur votre machine) qui sera affiché à la connexion. Par défaut il s'agira du répertoire dans lequel se trouve CuteFTP
- Local directory filter vous permet de préciser les extensions que vous désirez voir apparaître en local
L'onglet Advanced vous donne accès à des réglages avancés :
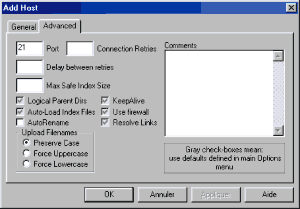
- le Port (en haut à gauche) peut être précisé s'il s'agit d'un nombre autre que 21
- Connection Retries indique le nombre de fois que CuteFTP va essayer de se reconnecter en cas d'échec
- Delay between retries désigne l'intervelle de temps entre chaque nouvel essai de la part de CuteFTP
- l'option Upload filenames (en bas à gauche) permet de préciser si l'on désire que la casse (majuscules et minucules) soit préservée lorsque l'on envoie des fichiers sur l'ordinateur distant
Les autres options sont peu utiles.
Se connecter
Une fois tous les champs remplis cliquez sur OK, puis double-cliquez sur le site voulu dans le gestionnaire de site. Lorsque vous êtes connectés au site FTP, un message d'invite s'offre à vous :
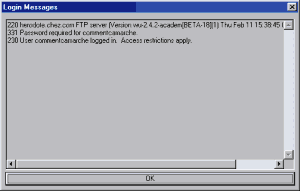
Il suffit de cliquer sur le bouton OK pour voir s'afficher la fenêtre suivante :
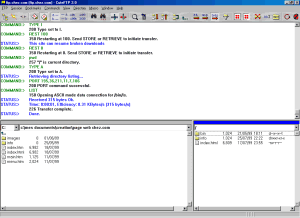
La fenêtre de gauche représente l'arborescence locale (votre disque dur) tandis que la fenêtre
de droite représente le disque de l'ordinateur distant.
Pour se déplacer dans l'arborescence il suffit de double cliquer sur les répertoires. L'icône
 permet de remonter au répertoire parent.
permet de remonter au répertoire parent.
Les tranferts de fichiers s'effectuent en sélectionnant un ou plusieurs fichiers (en appuyant simultanément sur le bouton CTRL et sur le bouton gauche de la souris
vous pouvez sélectionner plusieurs fichiers) dans une des fenêtres (gauche ou droite)
puis en faisant un glisser-déposer vers l'autre fenêtre. Un indicateur dans la barre d'état permet de suivre
l'avancement du tranfert (temps restant et pourcentage du fichier envoyé).
Trucs & astuces pertinents trouvés dans la base de connaissances
| 17/02 18h07 |  Utilisation d'un firewall (Sécurité) Utilisation d'un firewall (Sécurité) |
|
| 17/02 15h24 |  Utiliser des styles visuels (Windows XP) Utiliser des styles visuels (Windows XP) |
|
| 20/01 21h16 |  Utiliser le scanner sans redémarrer Windows (Matériel) Utiliser le scanner sans redémarrer Windows (Matériel) |
|
| 17/01 17h24 |  Utiliser Knoppix comme CD de secours (Systèmes d'exploitation) Utiliser Knoppix comme CD de secours (Systèmes d'exploitation) |
|
| 06/01 10h02 |  Utiliser la commande "su" (Linux) Utiliser la commande "su" (Linux) |
|
| 10/11 11h14 |  Utiliser des caractères spéciaux. (Forum) Utiliser des caractères spéciaux. (Forum) |
|
| 31/10 17h19 |  Utiliser un proxy pour les mises à jour (Linux) Utiliser un proxy pour les mises à jour (Linux) |
|
| 03/10 15h42 |  Utiliser une police TrueType sans l'installer (Infographie) Utiliser une police TrueType sans l'installer (Infographie) |
|
| 01/10 10h16 |  Autoriser l'accès à Internet à tous les utilisateurs (Internet) Autoriser l'accès à Internet à tous les utilisateurs (Internet) |
|
| 27/09 21h59 |  Utiliser Windows Memory Test (Mémoire) Utiliser Windows Memory Test (Mémoire) |
|
 Plus d'astuces sur « cuteftp utilisation » Plus d'astuces sur « cuteftp utilisation » | ||
Discussions pertinentes trouvées dans le forum
| 28/07 17h30 |  Utilisation CuteFTP 6 Home Utilisation CuteFTP 6 Home |
Logiciels/Pilotes | 28/07 17h30->dvx | 0 |
| 06/02 09h00 |  comptes utilisateurs comptes utilisateurs |
Windows | 10/02 15h22->nonoy54 | 5 |
| 13/09 12h30 |  obliger utilisation couple cle prive/cle publ obliger utilisation couple cle prive/cle publ |
Linux/Unix | 23/01 18h14->hermiote | 4 |
| 22/10 13h51 |  passer d'un compte limité à un compte utilisa passer d'un compte limité à un compte utilisa |
Windows | 16/02 10h30->blondin777 | 39 |
| 10/11 15h09 |  conseil pour utilisé hijackthis conseil pour utilisé hijackthis |
Virus/Sécurité | 12/01 05h55->Gouril | 38 |
| 04/05 08h27 |  2 iexplore dont 1 utilise 100% UC!!? 2 iexplore dont 1 utilise 100% UC!!? |
Windows | 07/02 14h28->Kamalh | 35 |
| 04/10 18h47 |  Virus utilisant processs mais avec ? devant Virus utilisant processs mais avec ? devant |
Virus/Sécurité | 09/10 00h49->Séb08 | 28 |
| 16/12 09h30 |  Problème utilisateur Problème utilisateur |
Linux/Unix | 19/12 19h12->lami20j | 25 |
| 01/07 17h41 |  connexion internet utilisée par 1 autre PC connexion internet utilisée par 1 autre PC |
Internet | 18/03 14h56->montpensiera | 24 |
| 11/10 13h42 |  Utilisation de mon compte hotmail à mon insu Utilisation de mon compte hotmail à mon insu |
Internet | 06/01 11h43->Guillaume | 21 |
 Plus de discussions sur « cuteftp utilisation » Plus de discussions sur « cuteftp utilisation » | ||||